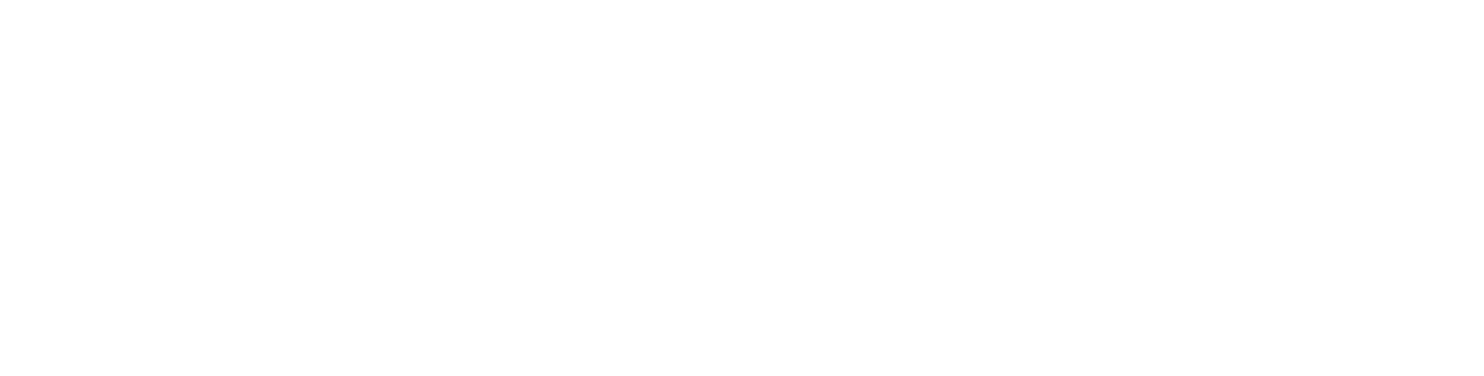Playing 10bit HD MKVs With MPC-HC
Under Tutorials
| It will be mainly noted that this guide will steal images from Elysiumsubs guide but with some information torn from a bunch of other places and a bit more strict in implementation to ensure the best experience. |
| If you're here, you probably wish to learn how to configure your MPC-HC to play styled .ass or .ssa subtitles on full hi-10 HD mkv video. If you're not here for that, and have no idea what I just said, you have some required reading to do. Shall we begin? |
| To start, please uninstall any codec packages, prior installations of MPC-HC or anything that may interfere with our work (we\ 're not kidding - this can get extremely un-user-friendly. Sort of like neurotoxins, just with less tripping out and dying and more foot through monitor action. |
| It will also be entirely necessary to have the following downloaded, but you shouldn't install until instructed to do so!: |
Media Player Classic - Home Cinema*get the x86 version, not 64bit*
madVR *link will start download*
LAV Filters*link will start download*
xy-VSFilter *.exe version*
| Now that all of that is completely downloaded, let's begin our steps. |
1) Install Media Player Classic - Home Cinema. Preferrably install it to Program Files or Program Files (x86).Remember, you do NOT want the 64 bit version.
2) Install LAV Filters to a directory such as Program Files\LAV Filters. When installing, it's important to only install Lav Audio (x86), and Lav Video (x86). Deselect the other options - you could install them and disable them manually later but I will not be covering that.
3) Install Haali's Media Splitter (MatroskaSplitter.exe).
4) *this step is not advised for weak machines (ie i3 processor or intel graphics and lesser)* Extract madVR from the zip folder to C:\Program Files\madVR or C:\Program Files (x86)\madVR. Run the install.bat as an Administrator inside the folder (right click and "run as admin" may not work. Do not delete any files afterwards.
5)If you have the 7z verion, extract xy-VSFilter from the 7z file to C:\Program Files\xy-VSFilter or C:\Program Files (x86)\xy-VSFilter. Go to the start orb menu afterwards and search for the Command Prompt and right click, "Run as administrator".

6)In the command prompt, type in C:\Pragram Files (x86)\xy-VSFilter. or cd C:\Pragram Files\xy-VSFilter. depending on where you extracted VSFilter to. Do not close the prompt. Hit Enter. Otherwise simply run the executable.

7)In the command prompt, type "regsvr32 VSFilter.dll". You should receive a success confirmation shortly thereafter.

8) Navigate to c:\Program Files\MPC-HC or c:\Program Files (x86)\MPC-HC and open mpc-hc.exe. Proceed to View > Options. A window should pop up. Navigate to Player > Formats within the window, and hit the Modify button. Another window should pop up. Tell the program to associate "Video" then click "apply" and "okay" before returning to the Options window.

9) Proceed to the "playback" section. Uncheck "Auto-load subtitles". *note: If subtitles are meant to appear in a video and do not upon completion of this guide - turning this on is a temporary but glitchy solution*.

10) Navigate to the Internal Filters section. Proceed to uncheck every box in Source Filters and Transform Filters, then hit "Apply".

11) Select External Filters, and then hit the "Add Filter..." button. A Select Filter box will appear. Irritatingly, only one selection can be made at a time (as of this article's writing) so select Haali Media Splitter, hit "OK", hit "Add Filter..." again, and rinse repeat until your list of filters contains:
-Haali Media Splitter
-DirectVobSub (auto-loading version)
-LAV Audio Decode
-madVR
-LAV Splitter
-LAV Splitter Source
-Lav Video Decoder
Haali Media Splitter should have a Set merit of 00800001. Everything else should have the "Prefer" option selected. This order does matter a little, so use the Up or Down buttons to order them as I have here:

11-2) Click on LAV Video Decoder twice and a config window will open. Check everything under "Output Formats" in the "Video Settings" tab and make sure VC-1 is not applied in the Codecs for HW Decoding section. This option may or may not be available depending on your computers hardware acceleration settings. Hit "Apply" afterward.
12) If you downloaded madVR, and installed it in step 4, go to Playback > Output. In the DirectShow Video section, select "madVR**". Hit "Apply" afterwards.
13) Confirm everything is working by opening a video file. Pause the video, right click the player window and go to Filters. It should look something like this:

13-2)If madVR is indeed in that list, click on it. It should open a small window with the option to "Edit Settings". Click on it. Go to decoding in the processing directory within the madVR settings window and uncheck encode MPEG2, encode VC-1, and encode h.264.

Under deinterlacing - it's perfectly fine to leave all options checked.
13-3)If you have a specific scaling algorithm you prefer, go to scaling algorithms. Personally, I'm a pretty heavy lover of Spline at "4 taps" and 70-80 Sharpness. You can decide for yourself however how you wish to upscale video when playing in fullscreen on high resolution monitors.
| This concludes the tutorial, however, as a final check, while playing a 10bit HD mkv, feel free to hit Ctrl+J and check the overlay to make sure it reads "h264, 10 bit, (aspect ratio) -> PO10, 10 bit, (aspect ratio)". If not - you didn\ 't install LAV filters correctly. If it's an 8bit video - it will read differently. Hitting ctrl +J again will remove the overlay. If there are no subtitles, you have not installed xy-VSFilters properly. Try the executable file. |